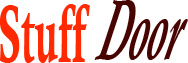Downloading YouTube Videos on Mac: A Step-by-Step Guide
#download #YouTube #videos #Mac
The Ultimate Guide to Downloading YouTube Videos on a Mac: A Step-by-Step Process
Are you tired of spending hours searching for the perfect song or video for your project only to find out that it’s not available offline? Do you wish you could download your favorite YouTube videos to watch them anywhere, anytime, without relying on an internet connection? If yes, then this article is specifically designed for you. In the following sections, we will discuss the easiest ways to download YouTube videos on your Mac, the benefits of downloading videos, and some of the most popular online tools and applications that can help you achieve your goal.
Why Download YouTube Videos?
Before we dive into the world of downloading YouTube videos, it’s essential to understand the importance of having the content you love at your fingertips. Here are a few benefits of downloading YouTube videos:
• Offline Watching: With a downloaded video, you can watch your favorite shows or movies on your Mac or any other device without relying on an internet connection. This feature is particularly useful when you’re traveling, experiencing poor internet speeds, or stuck in a plane with no Wi-Fi.
• Customized Experience: By downloading YouTube videos, you can customize your playback experience. For instance, you can adjust the video quality, speed, or even remove advertisements.
• Space-Saving: Downloaded videos take up space on your device, which means you won’t have to worry about losing your favorite videos due to technical issues or deletion.
• Sharing: When you download YouTube videos, you can share them with friends, family, or colleagues, whether it’s through email, text message, or social media platforms.
Method 1: Using the Free Online Tool 4K Video Downloader
One of the most popular and reliable methods for downloading YouTube videos is by using free online tools such as 4K Video Downloader. This tool is incredibly easy to use and supports video formats like MP4, WebM, FLV, 3GP, and more.
Here’s a step-by-step guide on how to use 4K Video Downloader to download YouTube videos:
- Install the Software: Head to the official 4K Video Downloader website and click on the download button. Select the macOS installation package and install the software following the prompts.
- Launch the Tool: Once the installation is complete, launch 4K Video Downloader by clicking on its icon in your Applications folder or Spotlight search bar.
- Copy the Video URL: Open YouTube, find the video you want to download, and copy its URL by right-clicking on it and selecting Copy link address (or use a browser extension).
- Paste the URL: Go back to 4K Video Downloader and paste the video URL into the top-right corner box labeled "Add link."
- Configure the Download: Choose the quality and format of the video download. You can select from pre-set options or customize your preferences.
- Start the Download: Click the "Download" button and wait for the video to finish downloading. This process may take a few minutes depending on your internet speed.
Method 2: Using the Browser Extension Video Downloader
Another approach to downloading YouTube videos is by using browser extensions like Video Downloader or RealPlayer Downloader. These tools are available as add-ons to your web browsers and offer quick and easy downloads.
Here’s a step-by-step guide on how to use the browser extension Video Downloader:
- Install the Extension: Browse to the official Video Downloader website and install the browser extension for your Mac. This works with Google Chrome, Mozilla Firefox, and Apple Safari.
- Visit YouTube: Launch your browser, navigate to YouTube, and find the video you want to download.
- Click on the Extension Icon: Click the Video Downloader icon in the top-right corner of your browser to activate the extension.
- Download the Video: Select the download quality and format, and then click the "Download" button.
- Save the Video: Your browser will start downloading the video. You can find the saved video in the "Downloads" folder.
Method 3: Using Freemake Video Converter
Freemake Video Converter is another tool that allows you to download and convert YouTube videos to various formats. This method is particularly useful if you need to convert a video to a specific format.
Here’s a step-by-step guide on how to use Freemake Video Converter:
- Install the Software: Visit the official Freemake website, download the video converter, and install it following the prompts.
- Launch the Converter: Launch the Freemake video converter by clicking on its icon in your Applications folder or Spotlight search bar.
- Copy the Video URL: Find the YouTube video you want to download, and copy its URL by right-clicking on it and selecting Copy link address.
- Paste the URL: Go to the Freemake video converter and paste the URL into the box labeled "YouTube URL."
- Convert and Download: Choose the conversion format and click the "Convert" button to start the conversion process. Wait for the process to complete and then click on the "Save" button to download the video.
Conclusion
Downloading YouTube videos on your Mac is now easier than ever. With these three methods – using 4K Video Downloader, Video Downloader, and Freemake Video Converter – you can easily access your favorite videos offline. Remember to consider the importance of downloading videos for your own enjoyment, sharing purposes, or simply for backup and storage. Additionally, always choose the best conversion format for your needs and remember to respect copyright laws when downloading YouTube videos. Share your experiences or tips on how you download YouTube videos in the comments below and don’t forget to subscribe for more tutorials on Mac-related topics.